Getting Started on the Web (Part 2): Basics of Setting Up WordPress for your DIY Business Site
In the last post, we looked at some of the options that are out there in building your own business site.
Just as a recap, there are those that are fairly simple to use but still require you to know how to actually use the editors in them when you’re in.
Wix, Squarespace, and Kajabi are some of the most common “easy to use” site makers out there. However, all of them come at a price that is above what you’d pay for simple hosting and a WordPress install.
Kajabi, being the most expensive, comes with all the bells and whistles that you’d have to add on elsewhere.
Wix is free to start from, but you have to add parts that cost a premium to do certain things. (Collecting emails for an example.)
Squarespace, I haven’t personally used, but it’s almost three times as much as I pay at Hostgator for my plan. And knowing that I could easily throw up a theme (additional software that makes a WordPress install look nice) that I only have to buy once, then it just didn’t make sense to me to use.
The Basics of Hosting:
When it comes to installing a WordPress based site, there’s a few things you need to do before actually installing it.
Find and subscribe to a Host:
First and foremost, our first step is to figure out who you want to be your host. I use Hostgator, Pat Flynn is well known for using BlueHost, and others use other providers.
The plan I get with Hostgator is the Baby Plan. It has most of the stuff we need. (Be sure to go through my affiliate link so you can save on your subscription if you go with Hostgator.)
Essentially a host does a couple of things that we’re interested in:
Holds your site’s contents (including WordPress and your creative content).
The actual local address of your site. (You point your domain name here.)
Where to find any email addresses associated with your domain name.
Once you get access to your new host, you should have some sort of dashboard in the back to utilize your new subscription with. For now, most things in there won’t be of too much interest to us. However, I wanted to get you a video that shows a little bit more about what Hostgator uses as their dashboard. It’s called cPanel.
Setup Your Domain:
Your domain is the name of your site. For example, my site’s domain is newinceptions.com. I registered it originally at GoDaddy. They’re known for cheap domain registration – but not necessarily hosting (even though they provide it).
GoDaddy isn’t the only domain register I’d suggest. While GoDaddy has good first year registration prices, NameCheap is another place you can get cheap domains and they’ll continue to be relatively inexpensive after your first year.
Also, another thing they give for free is the ability to block the name and location of the person who registers the site. This is something that you have to pay additional for on GoDaddy and other domain registries. This is a big selling point if you want to keep your privacy.
Once you register with whomever you choose (there’s others out there too!), you’ll have to give your register the nameserver’s addresses. Usually there are two in your cpanel (if you go with Hostgator, it will be on your bottom left near the bottom – they’ll look something like nsXXXX.hostgator.com and nsYYYY.hostgator.com.)
Here’s a video that will get you started in this section.
Setting Up Your Professional Email:
It’s simple to say why this is important. What’s the point of having a website if you’re email is [email protected] or something similar? Wouldn’t it be better to be [email protected]?
Most hosts will allow you to host your own domain based email on your share of the server. What they fail to tell you is that whenever you are checking emails, you’re usually using up what’s called a “Process”. With my service from Hostgator, there are 25 processes that I can use. Each open email account will use up to 4 of these processes. Why? It’s a little detailed.
However, there are other providers out there that you can get your email hosted with. All you have to do is prove you own your site and then tell the host that you want to get your email from that secondary email host. There’s different ways of doing that, so I won’t drop into that too much here.
However, there’s two big players in this department: Google and Zoho.
Google everyone knows and trusts (to an extent anyway!). When you get your professional email with them, then you can use it to login into other Google applications such as Google Docs, and Google Calendar.
However, there’s a price to pay for Google. I believe it’s like 5 or 10 bucks each month. Plus additional fee for other emails you get.
At one point Google was free. When they started charging, Zoho got in the act to host business emails. They host up to 10 for your domain for free. Each email address can save 5 gigs of data on their account. (As a hack, I tend to backup all my emails on a secondary Gmail account.)
Both work similarly. So, unless you only want to have one address for everything, then I’d go with Zoho for your business email and use Google for your personal email, apps, calendar and possibly a backup account.
Here’s one video that should help you figure this process out.
WordPress Ins and Outs:
Initial Setup:
Each host will be different when it comes to setting up WordPress. Some you can install with a few clicks. Others will be a little more manual.
Hostgator again comes through here in that it makes it relatively easy to setup. There’s a Quick install feature that takes about 5 clicks and 6 fill in the blanks to finish. (The linked video is a bit old – but should do the trick.) It will send you an email when it’s done installing and you’ll be ready for the next step.
Inside WordPress (the Backend):
Once you have WordPress installed, you’ll want to familiarize yourself with the Dashboard. You can typically reach the dashboard by going to yoursite.com/wp-admin. You’ll have to supply a login and a password. This should be in the email you get once the install is done.
You’ll notice several tabs. Two that I want to bring to mind right now are Appearance and Plugins.
The Appearance tab is where you’ll find your themes. There are free ones available through this tab, and others that you’ll have to buy at sites like Themeforest. Mine is called Enfold. There are plenty of other choices. You just need to search around and see what fits your site’s needs. For example, another one I use is Gameplan for the America Multi-Sport site.
My biggest recommendation with themes is to make sure it’s responsive (most new ones are) and that it is built around an editor. Enfold has it’s own native one, while Gameplan uses a 3rd party solution. Having a theme built around an editor will make it easier for you to work on your future site.
Also, when you have a premium theme installed, more than likely it will also add another tab. Make sure you click on that tab and explore everything that’s in there. There will be plenty of options and things for you to go through and modify.
(Note: If you go with Enfold, you can actually import a demonstration site and modify it to how you like it. Otherwise, you’ll have to start with scratch. But this is no different at this point from if you had used Squarespace, Wix, or Kajabi.)
Here’s a video that shows more of the backend of WordPress with Enfold being enabled as the theme.
The Plugins tab is next on the list. When you are done installing your basic theme, you’ll want to start turning some things on that will protect and optimize your site. This is where you’ll do that. A few plugins that I always use on all of my sites is Akizmet, a firewall plugin (like Wordfence), and a cache “optimizer” (like WP Super Cache). Also, be sure to install a backup plugin like UpdraftPlus so if you’re ever hacked or lose access to your site, you can install it elsewhere.
You can continue to add free and premium plugins to your heart’s content to do different jobs in your site and outside of your site. Some will only be on the backend (like I’ve mentioned already), others will be on the front end. Those plugins might show contact forms, social media buttons, or image rotators. (The end user will see these plugins working – but hopefully won’t realize it.)
The next two tabs that I want to call attention to are Pages and Posts.
The pages tab will take you to all the pages that your site has. One of those pages is the Homepage – the page you see when you first access your site. Other pages then can be linked off of this page to discuss everything you want to. Typical ones you might find in the online business world include “About”, “Contact”, “Resources”, and “Blog”.
Speaking of blogs, the post tab comes into play here. Each post is sort of like a page, but they’re not part of the main skeleton of your site. If you think of posts as limbs and branches of a tree, then your leaves are the posts. Posts can consist of all kinds of media. They can be text based, photo based, or even be where you find someone’s podcast. Right now you’re looking at a post as you read this. (Is that an example of being meta?)
Outside WordPress (the Frontend):
Ok. So now that we have ourselves somewhat familiar with the inside, let’s look at what everyone else is going to be looking at.
This is where it’s important to get an idea of what it is that you want to create. So from here, I’d suggest finding three sites that look like something that you’d want to have. That way you know what to design.
If you’re using Enfold (or another theme) and already created a demo site – then really all you should be doing is tailoring smaller details with your native editor. (This is what I’d recommend doing, by the way. :))
However, if you didn’t use a demo site to start with, then you’ll be starting from scratch. Again, look at other sites that you like. Start with with your homepage and start playing with your editor and start creating some pages!. In Enfold, it’s called Avaya Layout Builder.
Here’s a video in how you can use it.
Note: Before I forget, you might notice that there’s a section on the right that is static. On my site, for example, I have a Facebook section, some social media buttons, and a place to subscribe to the Newsletter. These are called Widgets. You can find these as a sub selection of the Appearance Tab. For more information on Widgets – feel free to check out this video.
A trick that I do is have two tabs open. One side views the frontend of the page you’re working on, and the other is looking at the backend. Work on the backend, hit preview. Opens up another tab. Do you like what you did? Hit Update. Then check your work again on the original frontend page to make sure that the change actually took hold.
Here’s a video to show you what widgets and sidebars are all about.
Once done with that, check out this video on how widgets work in Enfold.
Wrap Up and Action Steps:
I know that this is a ton of info to throw at you. But really, it’s barely touching the surface. I just wanted to put something up that might get some of you going on your websites.
I do hope to get a course up that will go more in depth into this in the future. But for a quick start, I thought I’d go ahead and get you all started at least in the right direction if a lack of a site has been keeping you back.
If you get stuck, remember what I said in the first one. Make YouTube your friend! If you have a question, search for it on Google or, better yet, find it on YouTube. Tons of tutorials there.
If you can’t find or don’t understand the answer you find, you know how to get ahold of me!
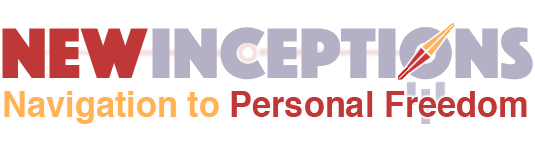

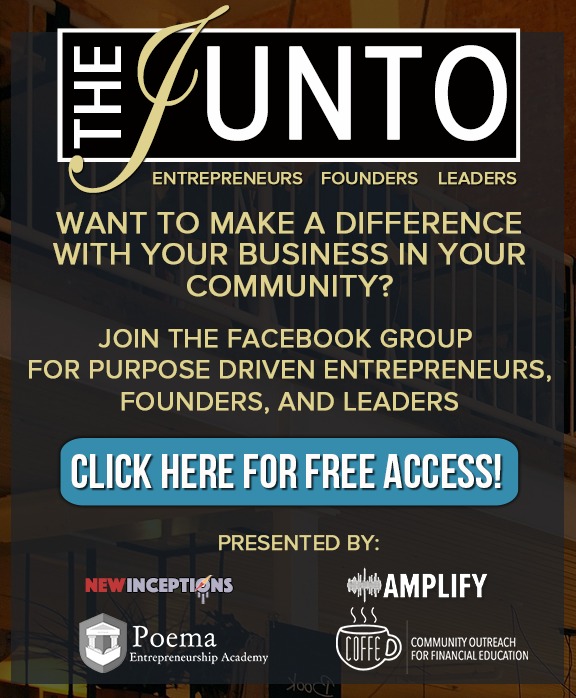


Leave a Reply
Want to join the discussion?Feel free to contribute!